Get Started 🚀
Welcome to Mirai, a Server-Driven UI (SDUI) framework for Flutter. Mirai empowers developers to build dynamic, cross-platform applications by utilizing JSON in real time. This innovative approach to UI development allows for flexible, efficient, and seamless updates, minimizing the need for frequent AppStore/PlayStore releases and ensuring your application always looks and feels fresh.
Packages
The Miraiverse consists of the following packages:
| Package | Description | Link |
|---|---|---|
| mirai | The core package that provides the foundation for building server-driven UIs in Flutter. |  |
| mirai_framework | A framework that extends the functionality of the core package and provides additional features for building server-driven UIs. |  |
| mirai_webview | A package that enables you to embed web views in your server-driven UIs. |  |
Installation
To get started with Mirai, follow the installation instructions below:
- Add the Mirai dependency to your
pubspec.yamlfile:
Run this command:
flutter pub add mirai
This will add mirai into your package's pubspec.yaml (and run an implicit flutter pub get):
Alternatively, you can manually add the dependency to your app from within your pubspec.yaml:
dependencies:
mirai: ^<latest-version>
Please replace <latest-version> with the latest version of Mirai. You can find the latest version on the Mirai pub.dev page.
- Run the following command in your terminal to install the package:
flutter pub get
- Import the Mirai package in your Dart file:
import 'package:mirai/mirai.dart';
Now, you're ready to start using Mirai in your Flutter project.
How to use Mirai?
Now that you have successfully installed Mirai, let's dive into how you can use it to build dynamic, server-driven UIs in your Flutter project.
1. Import the Mirai package
To start using Mirai, you need to import the package in your Dart file. Add the following import statement to your main.dart:
import 'package:mirai/mirai.dart';
This import allows you to access all the classes and functions provided by Mirai.
2. Initialize Mirai
In the main function, initialize Mirai to set up the necessary configurations and prepare your app for rendering UI from JSON.
Basic Initialization
void main() async {
await Mirai.initialize();
runApp(const MyApp());
}
3. Use Mirai to Render UI
You can use Mirai.fromJson to load and render the UI from a JSON object. Here’s how you can integrate it into your Flutter app:
import 'package:flutter/material.dart';
import 'package:mirai/mirai.dart';
void main() async {
await Mirai.initialize();
runApp(const MyApp());
}
class MyApp extends StatelessWidget {
const MyApp({Key? key}) : super(key: key);
@override
Widget build(BuildContext context) {
return MaterialApp(
title: 'MiraiDemo',
theme: ThemeData(
primarySwatch: Colors.blue,
),
home: Mirai.fromJson(json, context),
);
}
}
Rendering UI from JSON File in Assets
You can also use Mirai.fromAssets to load and render the UI from a JSON file stored in the assets folder:
@override
Widget build(BuildContext context) {
return MaterialApp(
title: 'MiraiDemo',
theme: ThemeData(
primarySwatch: Colors.blue,
),
home: Mirai.fromAsset('assets/ui.json', context),
);
}
Rendering UI from Network
Alternatively, use the Mirai.fromNetwork method to load and render the UI from a JSON file stored on a server:
@override
Widget build(BuildContext context) {
return MaterialApp(
title: 'MiraiDemo',
theme: ThemeData(
primarySwatch: Colors.blue,
),
home: Mirai.fromNetwork(
request: MiraiNetworkRequest(
url: 'https://example.com/ui.json',
),
context: context,
),
);
}
By following these steps, you can effectively integrate Mirai into your Flutter project and start building dynamic, server-driven UIs.
Example: Mirai Form Screen
Here's an example of how you can use Mirai to render a form screen in your Flutter app:
JSON Data
{
"type": "scaffold",
"appBar": {
"type": "appBar",
"title": {
"type": "text",
"data": "Text Field",
"style": {
"color": "#ffffff",
"fontSize": 21
}
},
"backgroundColor": "#4D00E9"
},
"backgroundColor": "#ffffff",
"body": {
"type": "singleChildScrollView",
"child": {
"type": "container",
"padding": {
"left": 12,
"right": 12,
"top": 12,
"bottom": 12
},
"child": {
"type": "column",
"mainAxisAlignment": "center",
"crossAxisAlignment": "center",
"children": [
{
"type": "sizedBox",
"height": 24
},
{
"type": "textField",
"maxLines": 1,
"keyboardType": "text",
"textInputAction": "done",
"textAlign": "start",
"textCapitalization": "none",
"textDirection": "ltr",
"textAlignVertical": "top",
"obscureText": false,
"cursorColor": "#FC3F1B",
"style": {
"color": "#000000"
},
"decoration": {
"hintText": "What do people call you?",
"filled": true,
"icon": {
"type": "icon",
"iconType": "cupertino",
"icon": "person_solid",
"size": 24
},
"hintStyle": {
"color": "#797979"
},
"labelText": "Name*",
"fillColor": "#F2F2F2"
},
"readOnly": false,
"enabled": true
},
{
"type": "sizedBox",
"height": 24
},
{
"type": "textField",
"maxLines": 1,
"keyboardType": "text",
"textInputAction": "done",
"textAlign": "start",
"textCapitalization": "none",
"textDirection": "ltr",
"textAlignVertical": "top",
"obscureText": false,
"cursorColor": "#FC3F1B",
"style": {
"color": "#000000"
},
"decoration": {
"hintText": "Where can we reach you?",
"filled": true,
"icon": {
"type": "icon",
"iconType": "cupertino",
"icon": "phone_solid",
"size": 24
},
"hintStyle": {
"color": "#797979"
},
"labelText": "Phone number*",
"fillColor": "#F2F2F2"
},
"readOnly": false,
"enabled": true
},
{
"type": "sizedBox",
"height": 24
},
{
"type": "textField",
"maxLines": 1,
"keyboardType": "text",
"textInputAction": "done",
"textAlign": "start",
"textCapitalization": "none",
"textDirection": "ltr",
"textAlignVertical": "top",
"obscureText": false,
"cursorColor": "#FC3F1B",
"style": {
"color": "#000000"
},
"decoration": {
"hintText": "Your email address",
"filled": true,
"icon": {
"type": "icon",
"iconType": "material",
"icon": "email",
"size": 24
},
"hintStyle": {
"color": "#797979"
},
"labelText": "Email",
"fillColor": "#F2F2F2"
},
"readOnly": false,
"enabled": true
},
{
"type": "sizedBox",
"height": 24
},
{
"type": "sizedBox",
"height": 100,
"child": {
"type": "textField",
"expands": true,
"cursorColor": "#FC3F1B",
"style": {
"color": "#000000"
},
"decoration": {
"filled": true,
"hintStyle": {
"color": "#797979"
},
"labelText": "Life story",
"fillColor": "#F2F2F2"
},
"readOnly": false,
"enabled": true
}
},
{
"type": "sizedBox",
"height": 24
},
{
"type": "textField",
"maxLines": 1,
"keyboardType": "text",
"textInputAction": "done",
"textAlign": "start",
"textCapitalization": "none",
"textDirection": "ltr",
"textAlignVertical": "top",
"obscureText": true,
"cursorColor": "#FC3F1B",
"style": {
"color": "#000000"
},
"decoration": {
"filled": true,
"suffixIcon": {
"type": "icon",
"iconType": "cupertino",
"icon": "eye",
"size": 24
},
"hintStyle": {
"color": "#797979"
},
"labelText": "Password*",
"fillColor": "#F2F2F2"
},
"readOnly": false,
"enabled": true
},
{
"type": "sizedBox",
"height": 24
},
{
"type": "textField",
"maxLines": 1,
"keyboardType": "text",
"textInputAction": "done",
"textAlign": "start",
"textCapitalization": "none",
"textDirection": "ltr",
"textAlignVertical": "top",
"obscureText": true,
"cursorColor": "#FC3F1B",
"style": {
"color": "#000000"
},
"decoration": {
"filled": true,
"suffixIcon": {
"type": "icon",
"iconType": "cupertino",
"icon": "eye",
"size": 24
},
"hintStyle": {
"color": "#797979"
},
"labelText": "Re-type password*",
"fillColor": "#F2F2F2"
},
"readOnly": false,
"enabled": true
},
{
"type": "sizedBox",
"height": 48
},
{
"type": "elevatedButton",
"child": {
"type": "text",
"data": "Submit"
},
"style": {
"backgroundColor": "#4D00E9",
"padding": {
"top": 8,
"left": 12,
"right": 12,
"bottom": 8
}
},
"onPressed": {}
}
]
}
}
}
}
Flutter Code
import 'package:flutter/material.dart';
import 'package:mirai/mirai.dart';
void main() {
runApp(const MyApp());
}
class MyApp extends StatelessWidget {
const MyApp({Key? key}) : super(key: key);
@override
Widget build(BuildContext context) {
return MiraiApp(
title: 'Mirai Demo',
theme: ThemeData(
primarySwatch: Colors.blue,
),
home: Mirai.fromNetwork(
MiraiRequest(
url: _url,
method: Method.get,
),
),
);
}
}
That's it with just few lines of code your SDUI app is up and running.
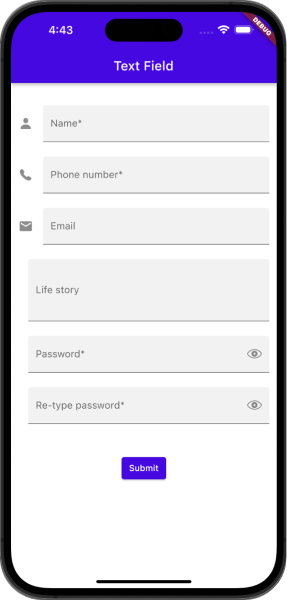
For more detailed examples and advanced usage, refer to the Mirai Gallery App.